Việc tìm kiếm mã VBA của các add-in trong PowerPoint đôi khi gặp khó khăn do chúng thường được ẩn đi. Bài viết này sẽ hướng dẫn bạn cách truy cập và xem mã VBA add-in một cách dễ dàng thông qua chỉnh sửa Registry.
PowerPoint Add-ins là những công cụ bổ sung giúp mở rộng chức năng của PowerPoint. Tuy nhiên, việc tìm kiếm mã VBA của chúng có thể gây khó khăn cho người dùng. May mắn thay, có một giải pháp đơn giản để hiển thị mã này, giúp bạn dễ dàng tìm hiểu, sửa lỗi hoặc tùy chỉnh add-in theo nhu cầu.
Hướng dẫn Chỉnh Sửa Registry để Xem Mã VBA Add-in
Dưới đây là các bước chi tiết để chỉnh sửa Registry và hiển thị mã VBA add-in trong PowerPoint:
- Đóng PowerPoint hoàn toàn.
- Mở Start Menu và tìm kiếm “Run” hoặc nhấn tổ hợp phím Windows + R để mở hộp thoại Run.
- Nhập “regedit” vào hộp thoại Run và nhấn Enter để mở Registry Editor.
- Trong Registry Editor, tìm đến đường dẫn sau:
HKEY_CURRENT_USERSoftwareMicrosoftOffice[phiên bản Office]PowerPointOptions. Thay “[phiên bản Office]” bằng phiên bản Office bạn đang sử dụng (ví dụ: 16.0 cho Office 2016, 15.0 cho Office 2013). - Tìm key “DebugAddins”. Nếu key này chưa tồn tại, bạn cần tạo mới (xem hướng dẫn bên dưới).
- Nhấp đúp vào key “DebugAddins”. Trong cửa sổ Edit DWORD (32-bit) Value, đặt giá trị Value data là 1 và nhấn OK.
- Mở PowerPoint và nhấn Alt + F11 để mở Visual Basic Editor. Bây giờ bạn sẽ thấy tất cả mã VBA của các add-in đang chạy trong PowerPoint.
 Cửa sổ Registry Editor hiển thị key DebugAddins
Cửa sổ Registry Editor hiển thị key DebugAddins
Lưu ý: Phiên bản Office trong đường dẫn Registry phụ thuộc vào phiên bản Office bạn đã cài đặt. Ví dụ: 12.0 cho Office 2007, 14.0 cho Office 2010, 15.0 cho Office 2013, 16.0 cho Office 2016.
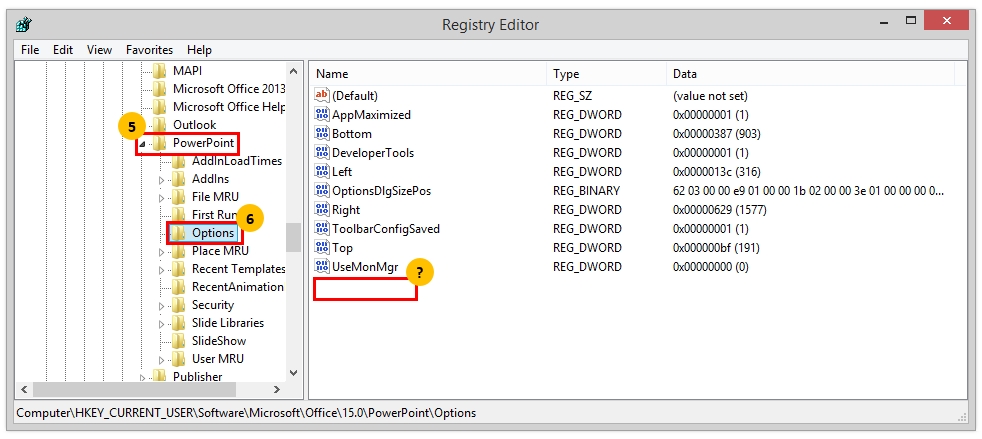 Cửa sổ Registry Editor hiển thị giá trị của DebugAddins
Cửa sổ Registry Editor hiển thị giá trị của DebugAddins
Tạo Key DebugAddins nếu chưa có
Nếu key “DebugAddins” chưa tồn tại trong Registry, bạn cần tạo mới theo các bước sau:
- Trong Registry Editor, tại đường dẫn
HKEY_CURRENT_USERSoftwareMicrosoftOffice[phiên bản Office]PowerPointOptions, click chuột phải vào vùng trống bên phải. - Chọn New > DWORD (32-bit) Value.
- Đặt tên cho key mới là “DebugAddins”.
- Nhấp đúp vào key “DebugAddins” vừa tạo và đặt giá trị Value data là 1.
 Tạo key DebugAddins trong Registry Editor
Tạo key DebugAddins trong Registry Editor
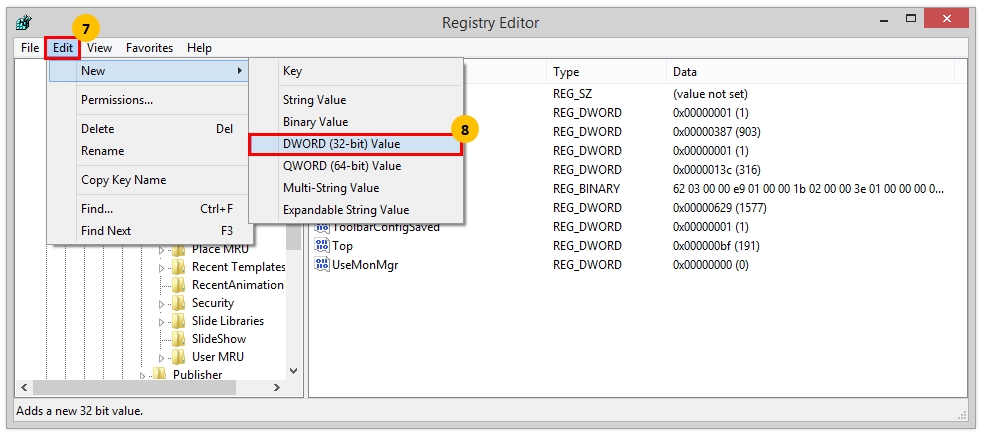 Đặt tên cho key mới là DebugAddins
Đặt tên cho key mới là DebugAddins
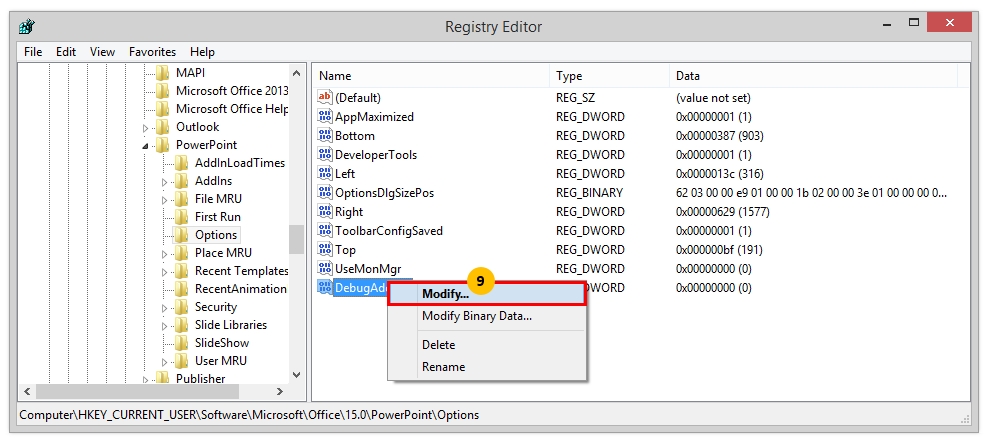 Thiết lập giá trị cho DebugAddins trong Registry Editor
Thiết lập giá trị cho DebugAddins trong Registry Editor
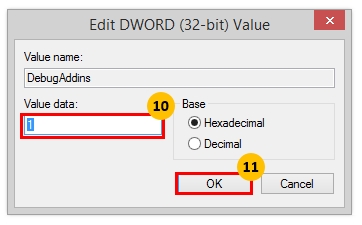 Kiểm tra lại giá trị của DebugAddins
Kiểm tra lại giá trị của DebugAddins
Sau khi hoàn thành các bước trên, bạn có thể mở PowerPoint và kiểm tra kết quả. Bây giờ bạn đã có thể xem mã VBA của các add-in trong PowerPoint thông qua Visual Basic Editor. Lưu ý rằng bạn không thể chỉnh sửa trực tiếp mã add-in trong PowerPoint. Để chỉnh sửa, bạn cần sửa đổi tệp PowerPoint gốc chứa mã add-in hoặc tạo một add-in mới.




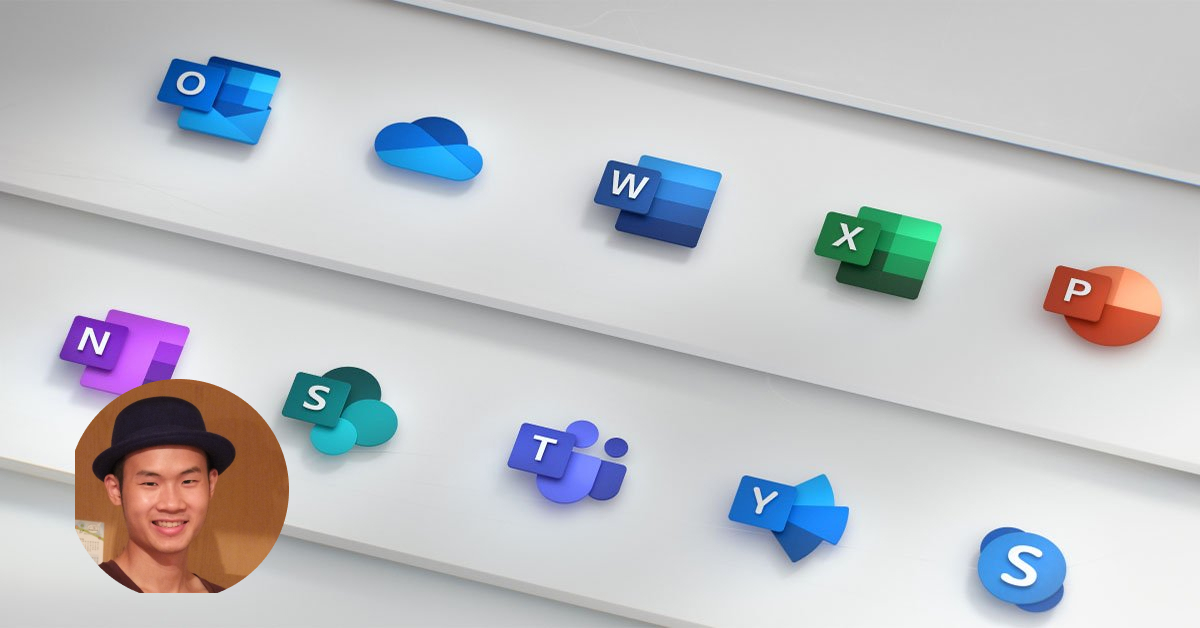
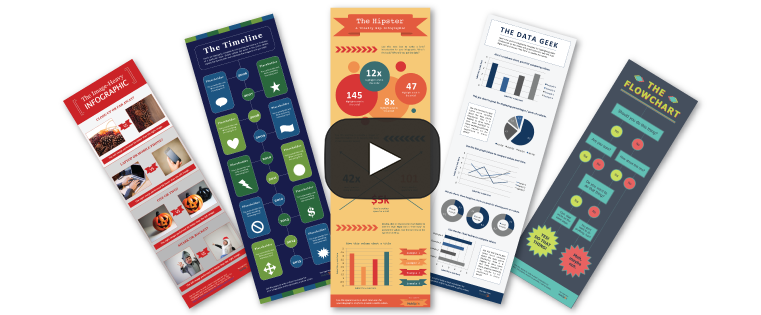
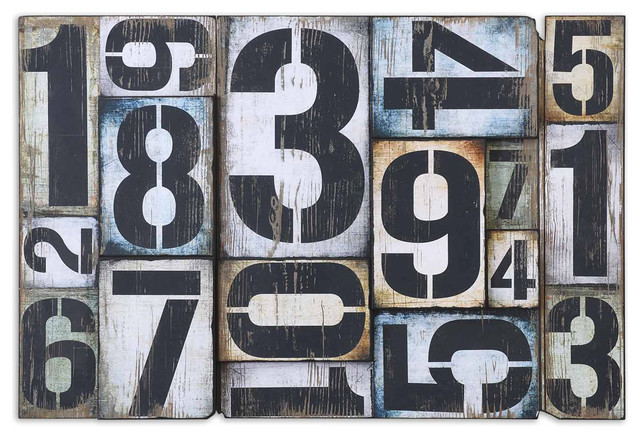
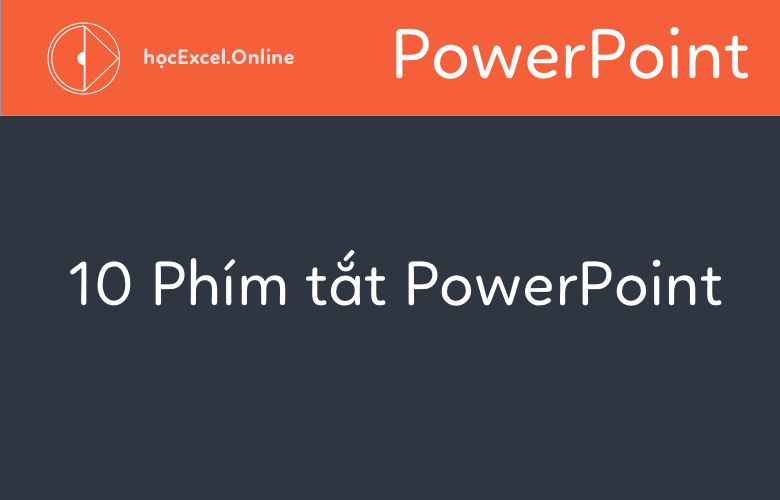






Discussion about this post