Việc đặt mật khẩu cho máy tính là vô cùng quan trọng để bảo vệ dữ liệu cá nhân. Bài viết này sẽ hướng dẫn bạn cách đặt mật khẩu cho máy tính Windows 10, Windows 7 và Windows 8 một cách chi tiết và dễ hiểu.
Đặt Mật Khẩu Cho Máy Tính Windows 10
Dưới đây là hai cách đặt mật khẩu trên Windows 10:
Sử Dụng Menu Start
Cách này cho phép bạn đặt mật khẩu thông thường, mã PIN hoặc mật khẩu bằng hình ảnh.
Mở Menu Start và chọn Change account settings.
 Thiết lập tài khoản Windows 10
Thiết lập tài khoản Windows 10Chọn Sign-in options.
 Tùy chọn đăng nhập Windows 10
Tùy chọn đăng nhập Windows 10Mật khẩu thông thường: Nhập mật khẩu hai lần và cung cấp gợi ý nếu quên mật khẩu. Nếu đã có mật khẩu, bạn cần nhập mật khẩu cũ trước khi tạo mật khẩu mới.
 Đặt mật khẩu thông thường Windows 10
Đặt mật khẩu thông thường Windows 10Mã PIN: Tương tự như đặt mật khẩu thông thường, nhưng chỉ sử dụng số. Mã PIN dùng để dự phòng khi quên mật khẩu chính.
 Đặt mã PIN Windows 10
Đặt mã PIN Windows 10Mật khẩu hình ảnh: Chọn một hình ảnh và thực hiện các thao tác theo hướng dẫn của máy tính.
 Đặt mật khẩu hình ảnh Windows 10
Đặt mật khẩu hình ảnh Windows 10
Thay Đổi Mật Khẩu
Tìm kiếm “Change your password” > Sign-in options > Password > Change > Nhập mật khẩu hiện tại > Next > Nhập và xác nhận mật khẩu mới > Next > Hoàn tất.
Sử Dụng Control Panel
Mở Menu Start và chọn Control Panel.
 Mở Control Panel
Mở Control PanelChọn User Accounts.
 Chọn User Accounts
Chọn User AccountsChọn lại User Accounts.
 Chọn lại User Accounts
Chọn lại User AccountsChọn Manage another account.
 Quản lý tài khoản khác
Quản lý tài khoản khácChọn tài khoản cần đặt mật khẩu.
Chọn Create a password (tạo mật khẩu) hoặc Change the password (thay đổi mật khẩu).
Thực hiện các bước đặt mật khẩu như hướng dẫn ở phần Menu Start.
Đặt Mật Khẩu Cho Máy Tính Windows 7
Mở Menu Start và chọn Control Panel.
 Control Panel Windows 7
Control Panel Windows 7Chọn User Accounts and Family Safety.
 User Accounts Windows 7
User Accounts Windows 7Chọn Create a password for your account.
 Tạo mật khẩu Windows 7
Tạo mật khẩu Windows 7Nhập mật khẩu mới, xác nhận lại mật khẩu và nhập gợi ý (tùy chọn).
 Nhập mật khẩu Windows 7
Nhập mật khẩu Windows 7Chọn Create password.
Thay Đổi Mật Khẩu
Start > Tìm kiếm “Change your Windows password” > Chọn “Change your Windows password” > Nhập mật khẩu hiện tại > Nhập và xác nhận mật khẩu mới > Change password.
Đặt Mật Khẩu Cho Máy Tính Windows 8/8.1
Mở Settings.
 Settings Windows 8
Settings Windows 8Chọn Change PC Setting.
 Change PC Settings Windows 8
Change PC Settings Windows 8Trong mục Users, chọn Sign-in options > Create a password.
 Tạo mật khẩu Windows 8
Tạo mật khẩu Windows 8Tạo mật khẩu mới, xác nhận mật khẩu và nhập gợi ý (tùy chọn) > Next.
 Nhập mật khẩu Windows 8
Nhập mật khẩu Windows 8Chọn Finish.
 Hoàn tất Windows 8
Hoàn tất Windows 8
Thay Đổi Mật Khẩu
Settings > Change PC Setting > Accounts > Sign-in options > Password > Change > Nhập mật khẩu hiện tại > Next > Nhập và xác nhận mật khẩu mới > Next > Finish.
Gợi Ý Về Mật Khẩu An Toàn
Khi thay đổi mật khẩu, hãy chọn “Include letters and symbols” để tạo mật khẩu mạnh.
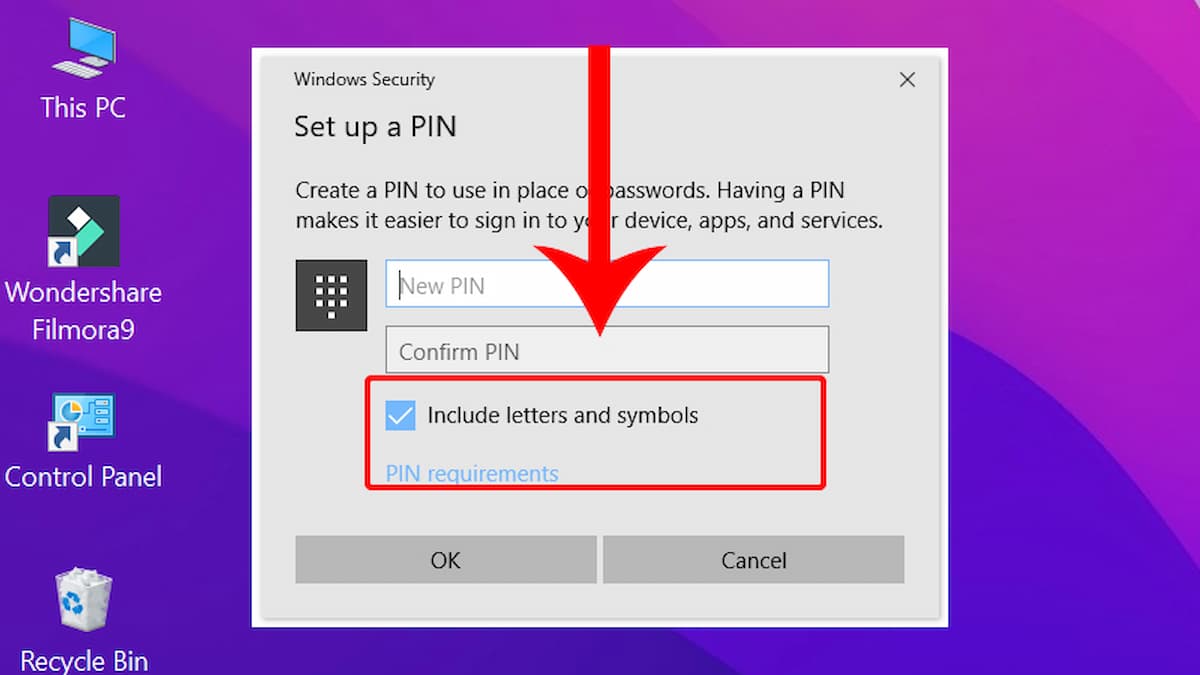 Tùy chọn mật khẩu mạnh
Tùy chọn mật khẩu mạnh
Một mật khẩu mạnh cần:
- Độ dài: Càng dài càng tốt.
- Đa dạng: Kết hợp chữ cái (hoa và thường), số và ký tự đặc biệt.
- Khác biệt: Không sử dụng thông tin cá nhân dễ đoán.
- Độc đáo: Không sử dụng chung mật khẩu cho nhiều tài khoản.
Câu Hỏi Thường Gặp Về Đặt Mật Khẩu
Quên Mật Khẩu Phải Làm Sao?
- Tài khoản Microsoft: Sử dụng quy trình khôi phục mật khẩu qua email hoặc số điện thoại đã đăng ký.
- Tài khoản cục bộ: Sử dụng đĩa cài đặt hoặc USB khởi động để khôi phục mật khẩu hoặc tạo tài khoản mới.
- Tài khoản email Outlook: Sử dụng quy trình khôi phục mật khẩu của Outlook.
Các Phương Pháp Bảo Mật Khác
Ngoài mật khẩu, Windows 10 còn cung cấp:
- Windows Hello Face: Mở khóa bằng khuôn mặt.
- Windows Hello Fingerprint: Mở khóa bằng vân tay.
- Windows Hello PIN: Đăng nhập bằng mã PIN.
- Security Key: Mở khóa bằng USB bảo mật.
- Picture Password: Mở khóa bằng hình ảnh và cử chỉ chuột.
Trên đây là hướng dẫn chi tiết về cách đặt mật khẩu cho máy tính Windows. Hy vọng bài viết hữu ích cho bạn!



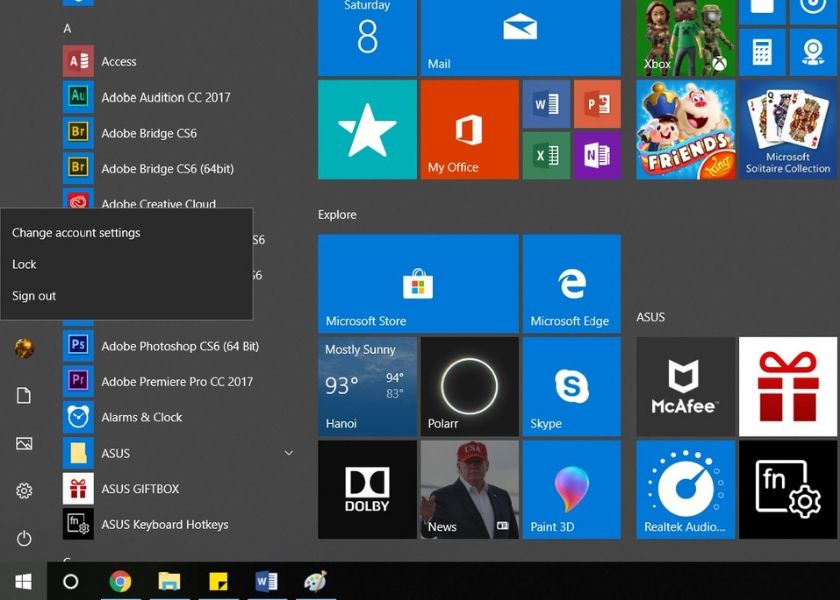 Thiết lập tài khoản Windows 10
Thiết lập tài khoản Windows 10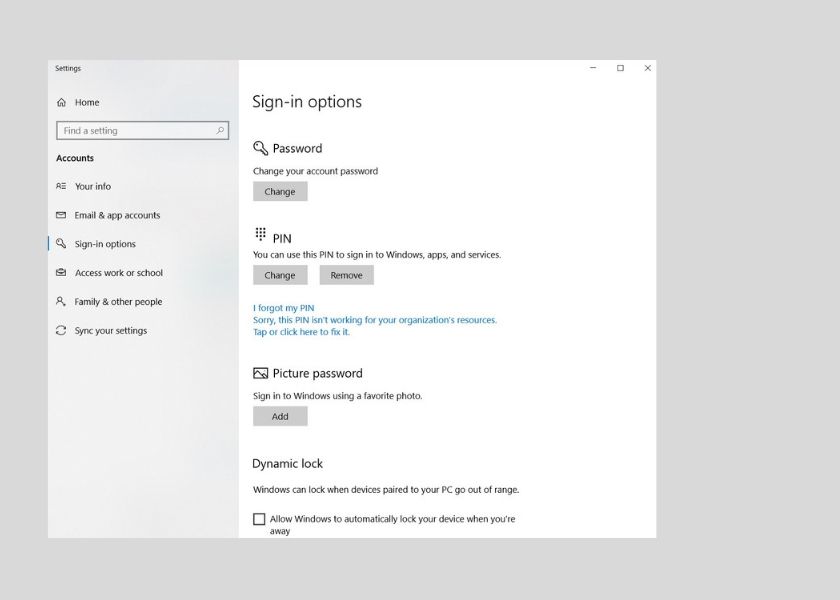 Tùy chọn đăng nhập Windows 10
Tùy chọn đăng nhập Windows 10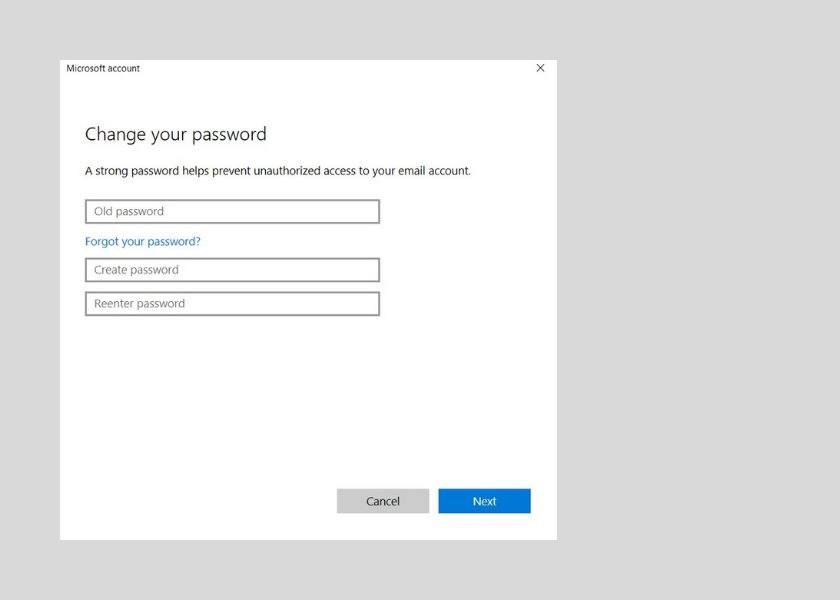 Đặt mật khẩu thông thường Windows 10
Đặt mật khẩu thông thường Windows 10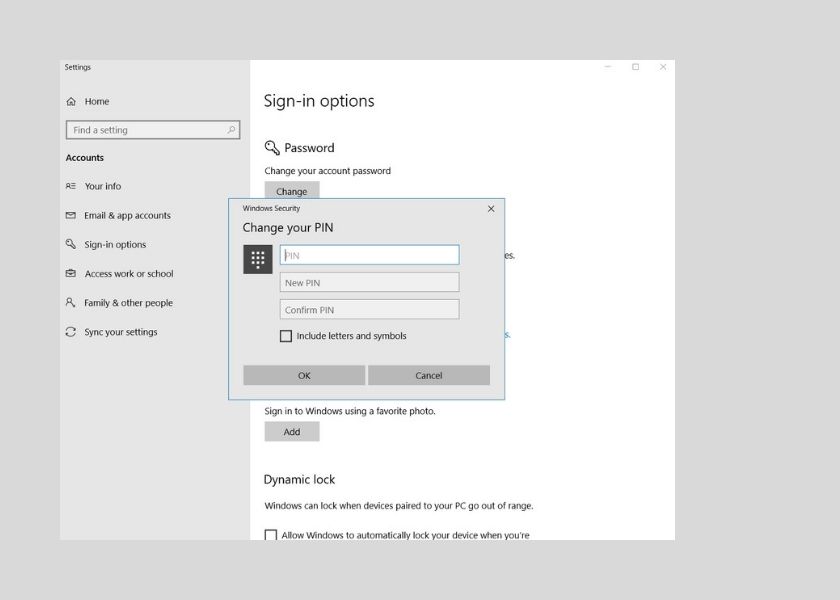 Đặt mã PIN Windows 10
Đặt mã PIN Windows 10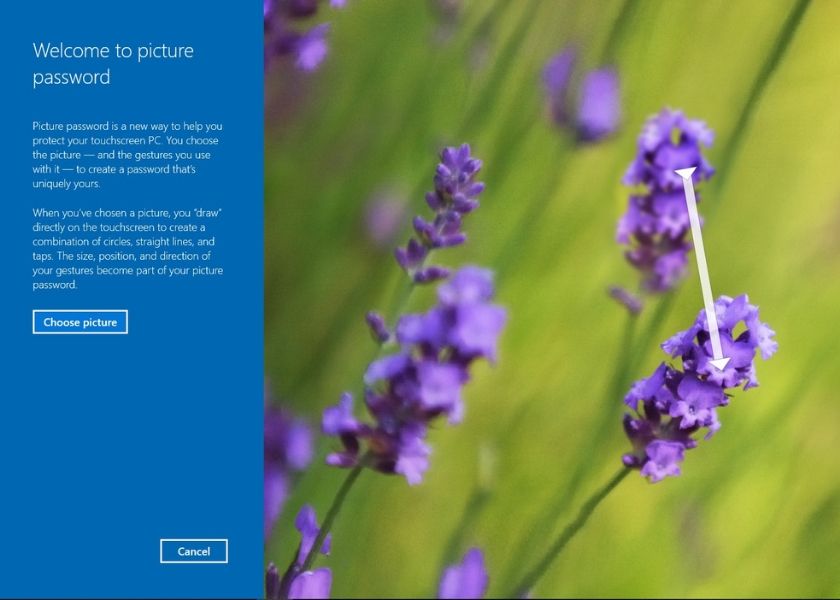 Đặt mật khẩu hình ảnh Windows 10
Đặt mật khẩu hình ảnh Windows 10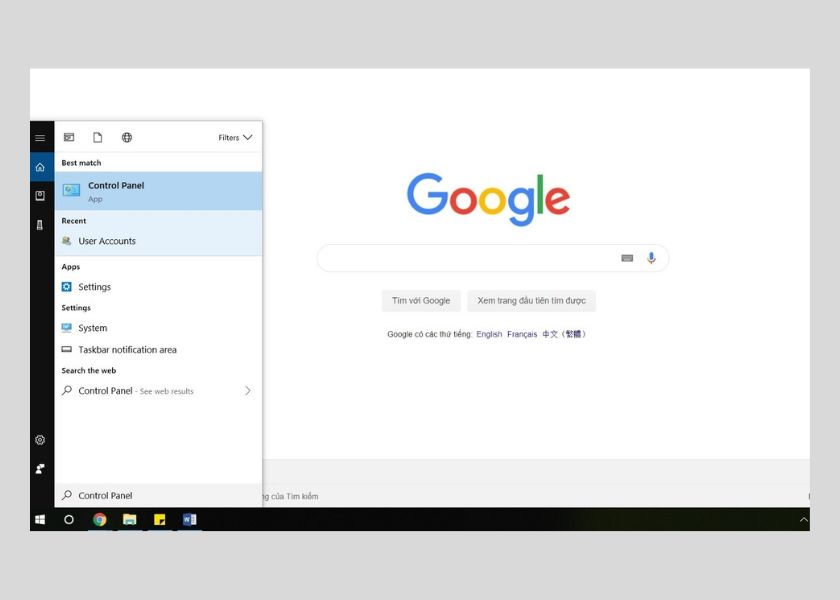 Mở Control Panel
Mở Control Panel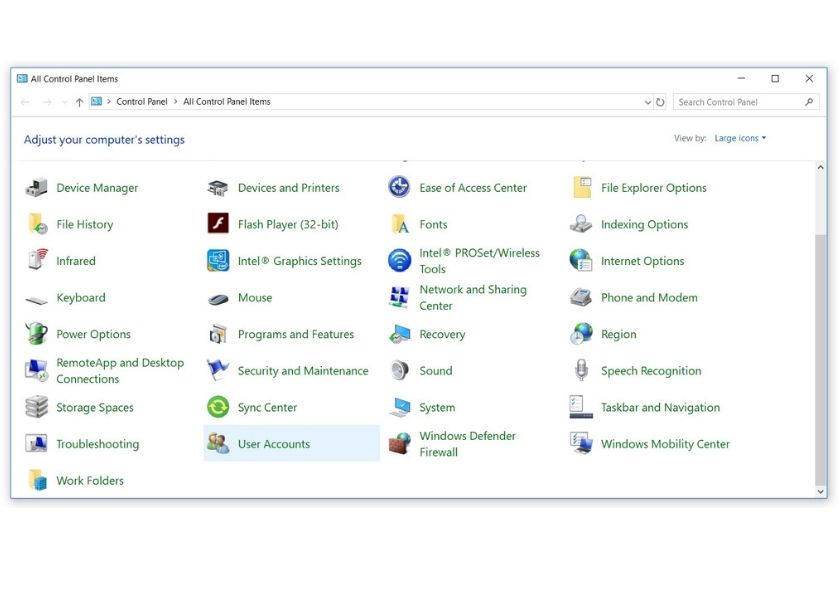 Chọn User Accounts
Chọn User Accounts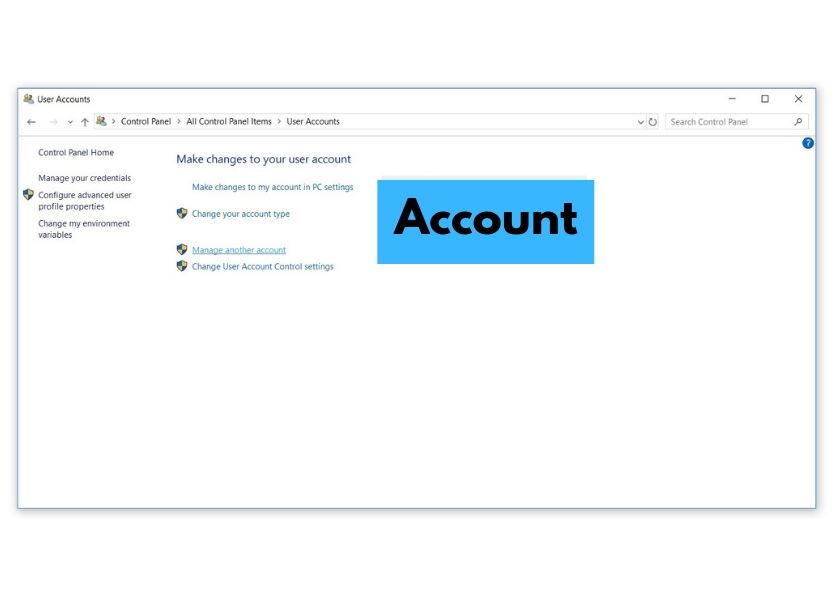 Chọn lại User Accounts
Chọn lại User Accounts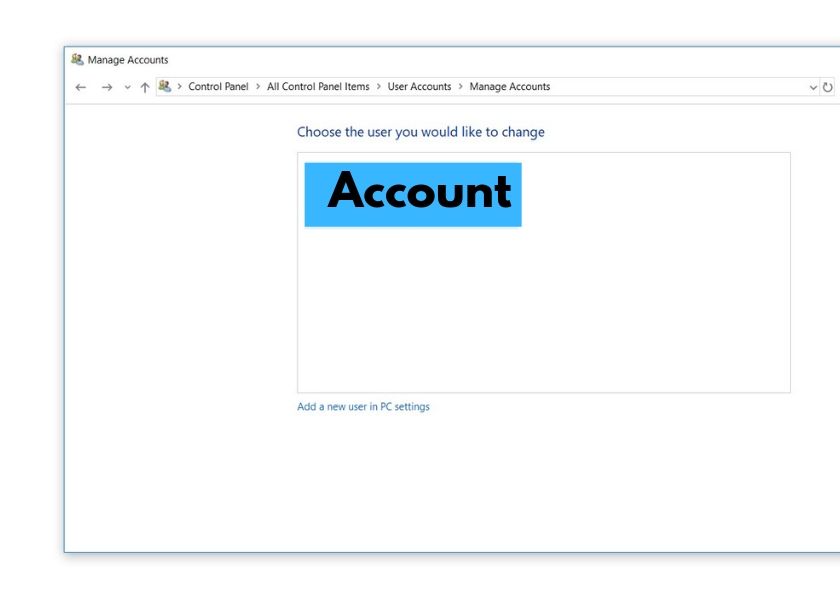 Quản lý tài khoản khác
Quản lý tài khoản khác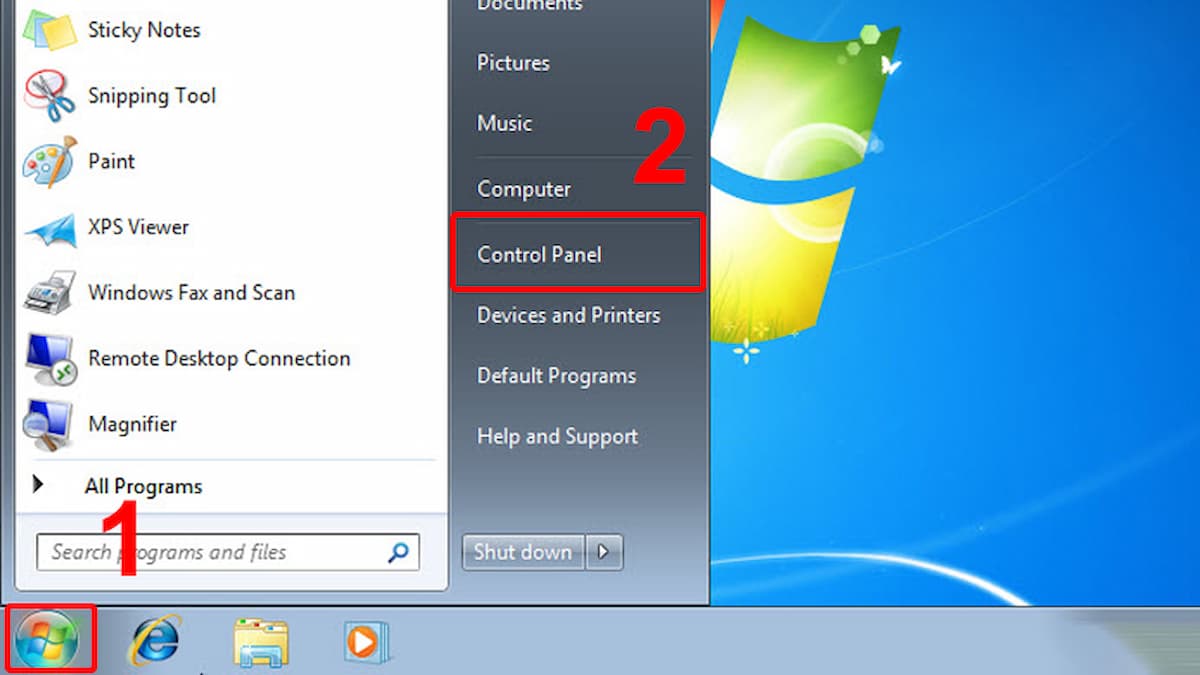 Control Panel Windows 7
Control Panel Windows 7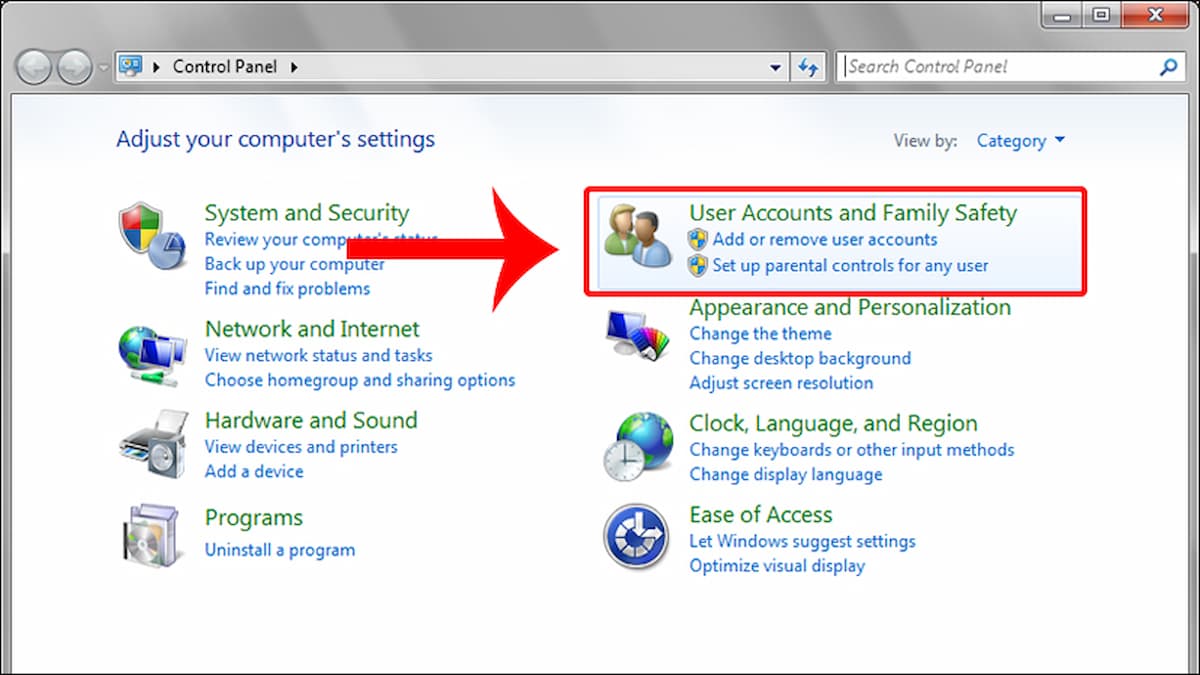 User Accounts Windows 7
User Accounts Windows 7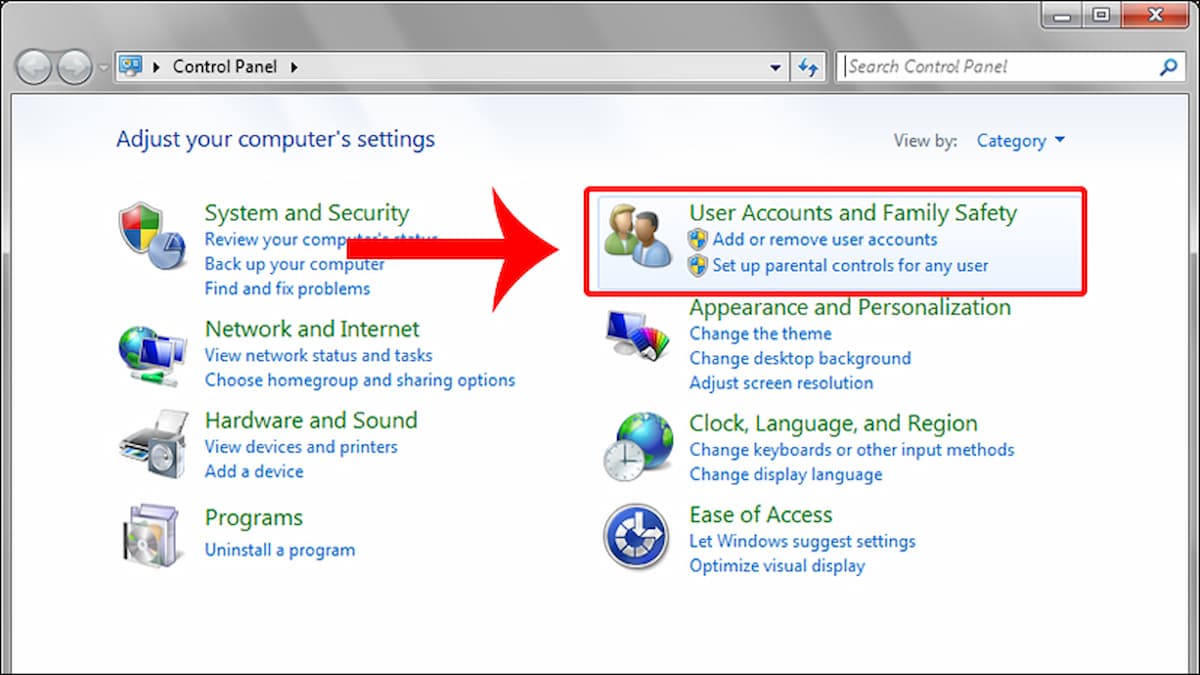 Tạo mật khẩu Windows 7
Tạo mật khẩu Windows 7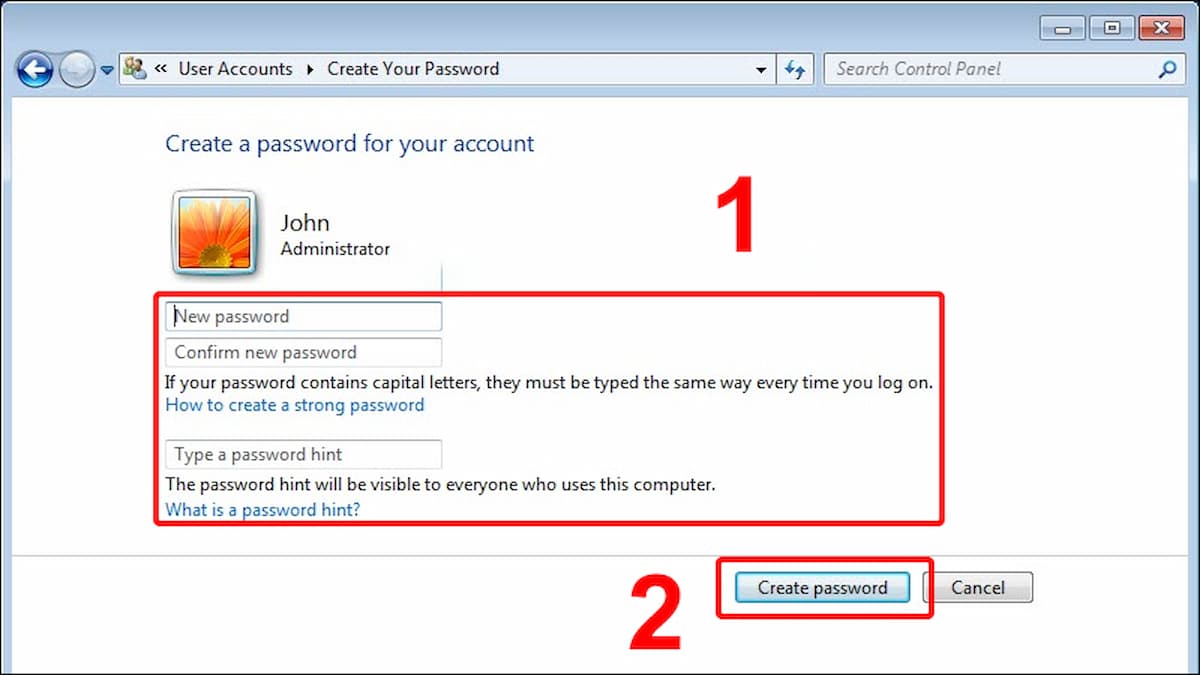 Nhập mật khẩu Windows 7
Nhập mật khẩu Windows 7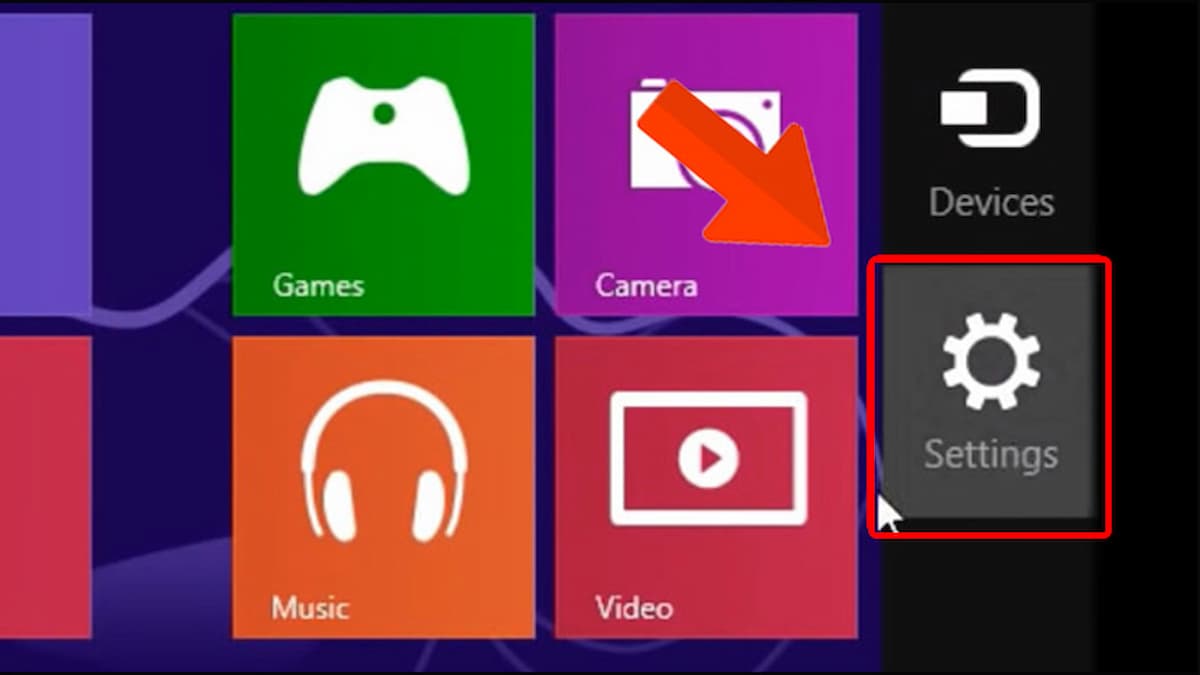 Settings Windows 8
Settings Windows 8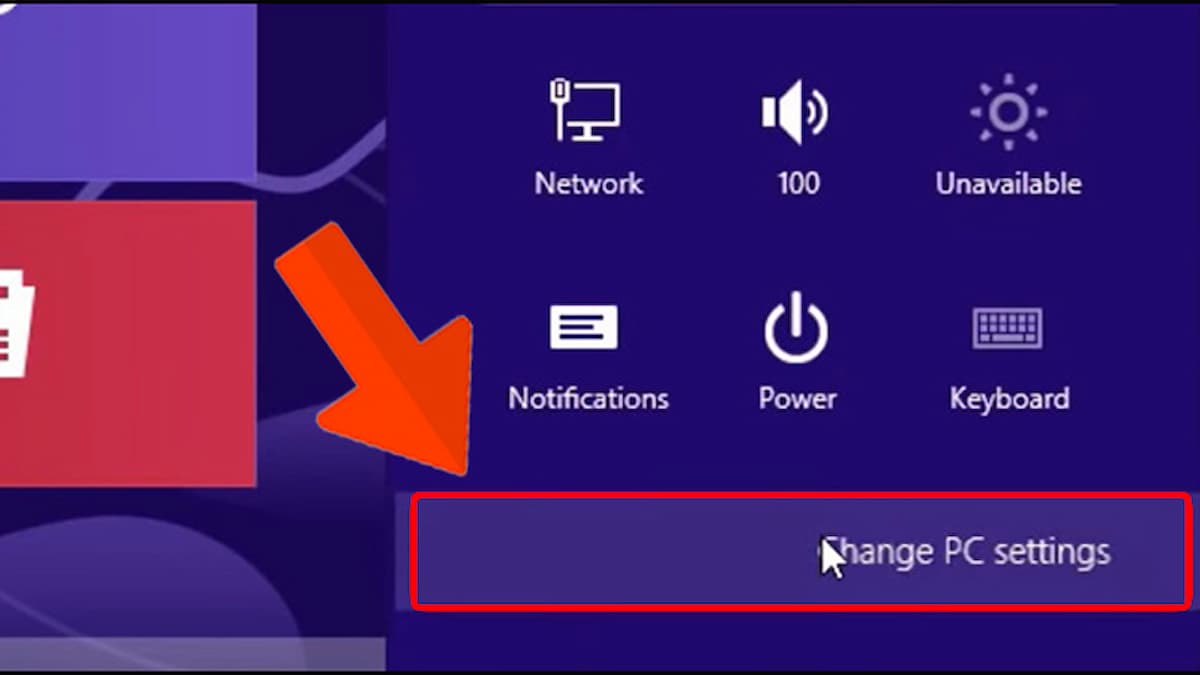 Change PC Settings Windows 8
Change PC Settings Windows 8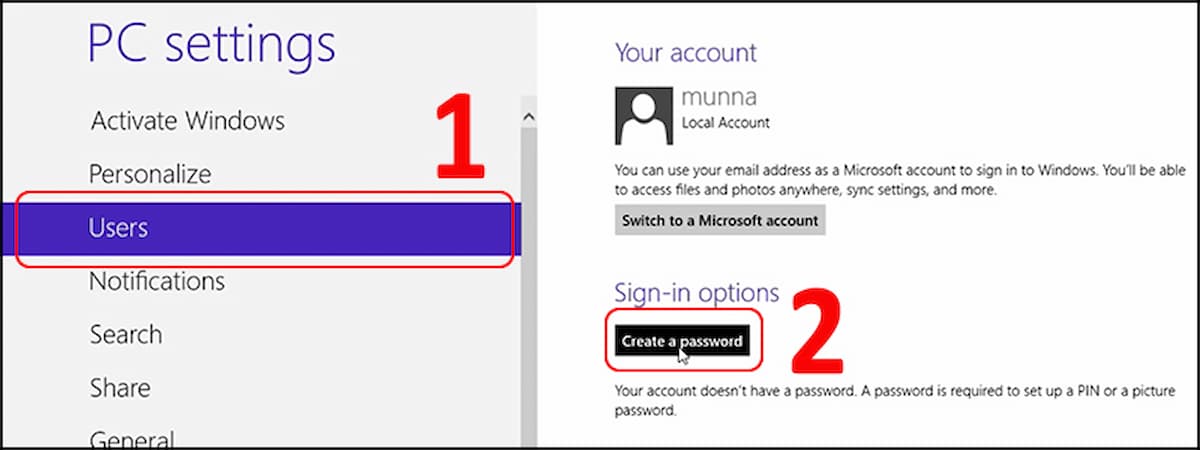 Tạo mật khẩu Windows 8
Tạo mật khẩu Windows 8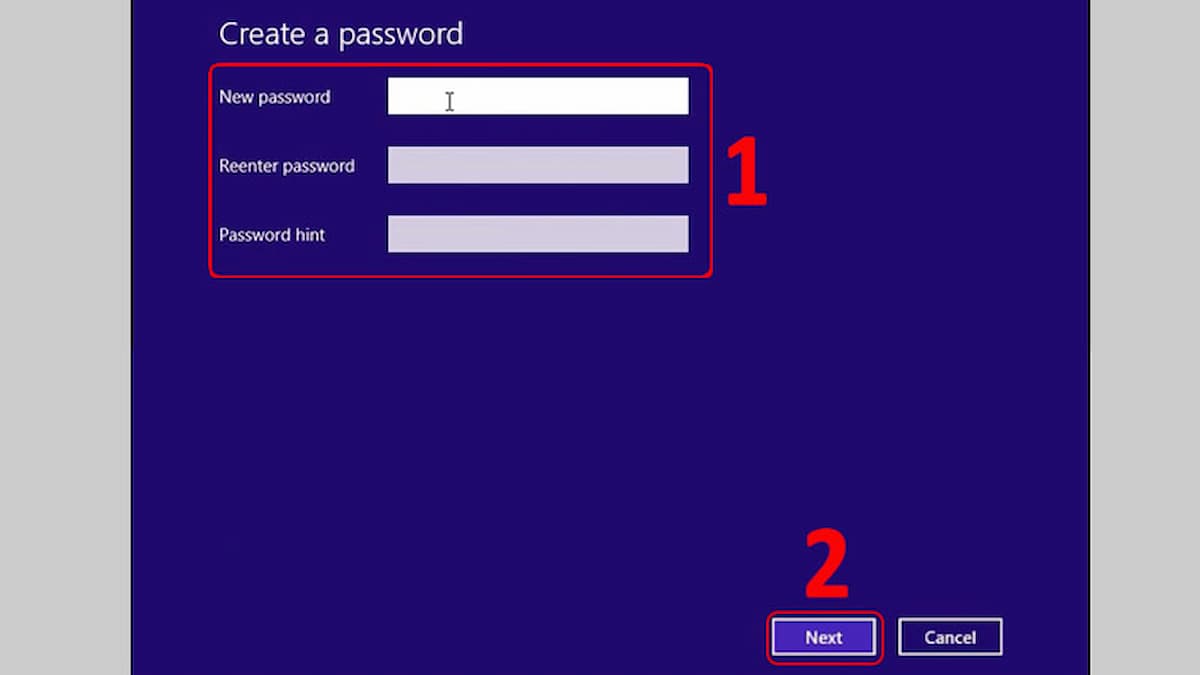 Nhập mật khẩu Windows 8
Nhập mật khẩu Windows 8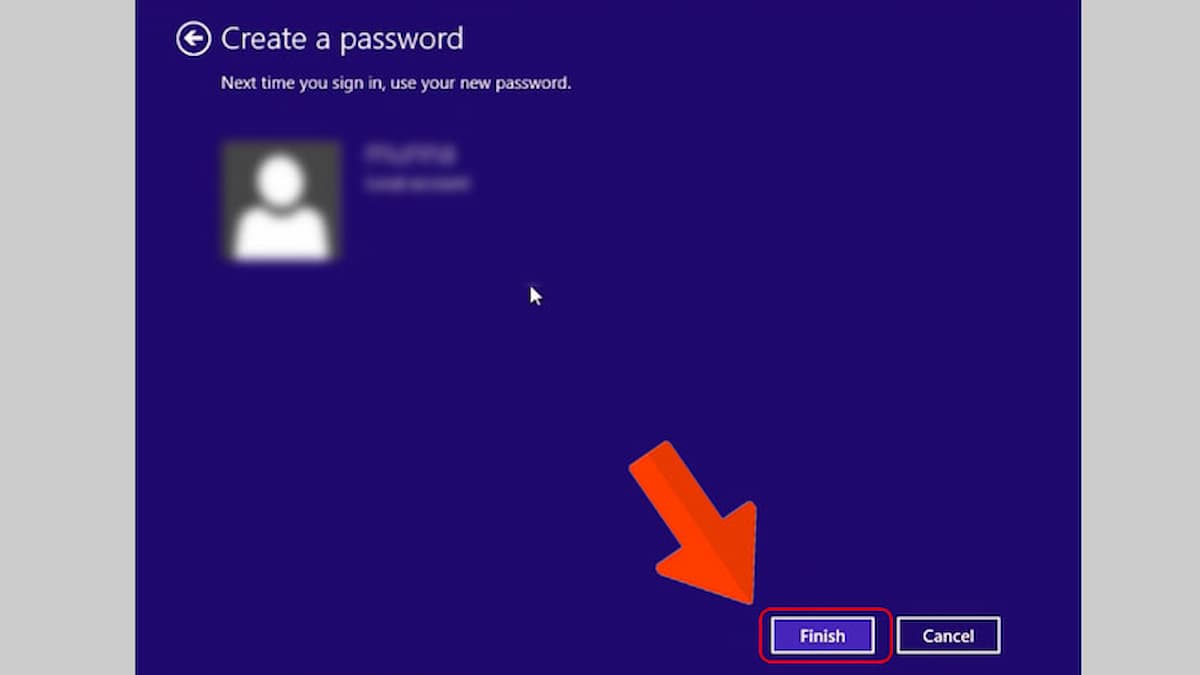 Hoàn tất Windows 8
Hoàn tất Windows 8










Discussion about this post